多媒体教学一体机怎么使用 , 教室希沃白板一体机怎么投影
首先,在使用多媒体教学一体机之前,需要进行一些基本的准备工作。这包括确保一体机与电源连接稳定,打开电源开关,并检查所有连接的设备是否都已正确连接并处于工作状态。同时,还需要准备好教学所需的多媒体素材,如课件、视频、音频等,这些素材可以通过一体机进行展示和播放。在实际使用过程中,多媒体教学
1、首先确认所购买的教学一体机是否具备光驱功能。2、然后按压托盘的光驱按钮,把光驱托盘弹出。3、最后再放入光盘推进去即可。多媒体教学一体机是集计算机、投影机、幕布、交互式电子白板为一体的交互式多媒体一体机。
多媒体教学一体机的操作流程包括开机、教学、下课关机以及关闭黑板。具体步骤为:首先,通过按下右下方面板上的电源键启动一体机,同时电脑和投影同步启动。接下来,教师可以进行正常的教学活动。最后,当课程结束时,再次按下电源键关闭一体机和投影。值得注意的是,如果选择通过计算机系统的关机程序关闭,则
多媒体教室一体机的操作方法如下:首先,点击上课键,等待30秒,让一体机顺利启动。之后,将高清线连接到桌面接口,并在控制面板上选择对应的笔记本设备,这样就能成功连接电脑。接着,在控制面板中找到麦克风图标,点击加号键开启麦克风。如果需要调整麦克风音量,可以使用减号键进行调节,以适应自己的声音大小。
1. 开机:按下多媒体一体机右下方面板上的电源键,电脑和投影仪将同步开机。2. 教学工作:进行正常的教学活动。3. 关机:按下多媒体一体机右下方面板上的电源键,电脑和投影仪将同步关机。或者,通过计算机的关机程序关闭计算机。计算机关闭后,投影仪会等待充分冷却后自动关机。4. 关闭黑板:教师手动关
多媒体教学一体机怎么使用
1. 无线投屏是实现手机到希沃一体机投屏的常用方式。2. 确保手机和希沃一体机连接到同一Wi-Fi网络。3. 在手机设置中开启无线投屏功能。4. 在希沃一体机上同样开启无线投屏接收功能。5. 一旦设置完成,手机屏幕内容将投射到希沃一体机上。6. 有线连接是另一种选择,尤其适合需要更高稳定性的场景。7.
希沃一体机使用教学如下:1、在手机和电脑都下载并且安装“希沃白板”软件。2、手机和电脑分别打开“希沃白板”。3、电脑使用“希沃白板”打开课件。4、手机端软件会显示“移动授课”按钮,点击它。5、在手机端进行操控,可选择“课件/遥控器”两种控制模式。6、
需要先进入系统设置界面,在网络设置中找到wifi选项,点击“搜索wifi”即可扫描周围的wifi信号,然后选择要连接的wifi,并输入正确的密码进行连接即可。需要注意的是,如果教学一体机无法连接wifi,首先需要检查一下设备是否开启飞行模式或者无线网卡开关是否打开。如果还是无法连接,可以尝试拔掉网线,重新启动一体
1、以希沃pc系统为例,想要连接wifi的话,只需打开一体机,开机后点击页面下方的网络图标,然后找到要连接的wifi后点击输入密码连接就可以了,对于这一点还是需要了解的。2、电脑使用技巧:若用户在使用电脑的时候,电脑连接了wifi后无法上网,首先用户可以直接将电脑断开wifi连接后再重新连接一下,一般就可
1. 一体机基本操作:一体机上设有基本功能按键,具体布局如图所示。若要使用备课功能,请双击桌面上的希沃白板5软件打开。2. 登录一体机:一体机有两种操作系统可供选择,PC系统(即开机后直接进入的电脑界面)和安卓系统。在进行教师授课时,通常使用的是PC系统。如图所示,点击左下角的登录按钮进行登录。
怎么使用希沃一体机?
佳能G3800多功能一体机扫描功能使用方法:1. 将需要扫描的文件放置在一体机的扫描区域内。2. 打开电脑,并与打印机设备连接。3. 通过电脑上的相关软件或驱动程序,选择扫描功能。4. 调整扫描设置。5. 开始扫描,保存文件至电脑指定位置。一、放置文件 在使用佳能G3800多功能一体机的扫描功能前,需先将
1. 使用前请确保一体机已连接电源并放置平稳。2. 使用合适的耗材和纸张,以保证打印质量。3. 定期进行维护和清洁,保持一体机良好运行状态。4. 如遇到问题,可查看操作手册或联系售后服务。以上就是HPM1136一体机的使用方法,希望能够帮助您快速掌握其操作。如有更多疑问,可查阅产品手册或咨询专业人士。
第一步:开机 当我们拿到一台触控一体机的时候,我们要知道它所使用的使用100~240V交流电作为供电电源。然后通电,通电完了之后用遥控器或者触控一体机上的待机键开机 第二步:打开电脑系统 在通电开机后,请等待1分钟左右的时间,等触控一体机完全打开进入电脑系统。第三步:连接网络 确认触控一体机无线w
使用方法:一体机的右下方第四颗按键就是设置键,点击可进入设置页面或者在一体机的屏幕正下方用手指往上划,即可拉出设置键;3.USB插口的功能:将U盘插入到USB接口内就可在计算机中找到插入的U盘,将所要打开的课件或者是音频视频打开即可使用,也可以将U盘内的文档或者是音视频文件保存于一体机内,便
- 开启一体机:轻按设备右下角的电源按钮。- 关闭一体机:再次轻按相同的电源按钮。2. 鼠标操作:- 单击:用手指轻触屏幕一次。- 双击:用手指快速连续轻触屏幕两次。- 右键点击:用手指长按屏幕,模拟鼠标右键操作。3. 文字输入:- 如需输入文字,请使用屏幕上的手写键盘,直接用手指书写。4. 画面
HP LaserJet 1536dn 激光一体机扫描功能使用方法:1、请将原稿放入一体机的玻璃面板上或ADF进纸盘上。2、依次点击“开始”-“所有程序”-“HP”-“HP LaserJet 1536dn”-“HP Scan”。3、在“HP LJ 1536dn MFP Series Scan”窗口中,请选择“另存为JPEG”,点击“扫描”按钮。4、在“HP LJ 1
一体机使用方法
使用希沃一体机连接电脑,实现同屏操作的步骤如下:首先,确保您的手机和电脑都已安装“希沃白板”软件。安装完成后,分别在手机和电脑上启动“希沃白板”。接着,在电脑上通过“希沃白板”打开您希望展示的课件。此时,手机端软件界面将显示“移动授课”按钮,点击此按钮准备进行投屏操作。您可以选择两种
1. 无线投屏是实现手机到希沃一体机投屏的常用方式。2. 确保手机和希沃一体机连接到同一Wi-Fi网络。3. 在手机设置中开启无线投屏功能。4. 在希沃一体机上同样开启无线投屏接收功能。5. 一旦设置完成,手机屏幕内容将投射到希沃一体机上。6. 有线连接是另一种选择,尤其适合需要更高稳定性的场景。7.
1、首先,在电脑上运行希沃白板电脑版软件。然后,在希沃白板手机端点击【课件】,接着在课件页面点击【移动授课】,这样就可以成功将手机投屏到希沃一体机上。2、确保手机和电脑上都已下载并安装了“希沃白板”软件。打开手机和电脑上的“希沃白板”应用。使用电脑端的“希沃白板”打开课件。在手机端软件
3、电脑使用“希沃白板”打开课件。4、手机端软件会显示“移动授课”按钮,点击它。5、在手机端进行操控,可选择“课件/遥控器”两种控制模式。6、在电脑端会同步投屏课件内容。7、手机端可以选择工具,进行实时“批注”等操作。使用教学一体机的过程中可能出现的
首先,确保希沃白板一体机已连接至电源,并开启电源开关。随后,使用遥控器或屏幕上的按键启动设备。待操作系统加载完毕,您将看到一个待投影的屏幕。接着,连接视频源设备至希沃白板一体机,可以选择HDMI、VGA或其他适配器进行连接。请确保视频源设备也已启动,并连接至正确的输入端口。使用遥控器或屏幕上
教室希沃白板一体机怎么投影
如何使用多媒体一体机进行教学 1. 开机:按下多媒体一体机右下方面板上的电源键,电脑和投影仪将同步开机。2. 教学工作:进行正常的教学活动。3. 关机:按下多媒体一体机右下方面板上的电源键,电脑和投影仪将同步关机。或者,通过计算机的关机程序关闭计算机。计算机关闭后,投影仪会等待充分冷却后自动
一、使用多媒体教学一体机的操作流程 第1步:按下多媒体教学一体机右下方面板上的电源键,电脑投影同步开机。第2步:开展正常的教学工作。第3步:下课关机:按下多媒体教学一体机右下方面板上的电源键,电脑投影同步关机。或通过计算机系统的关机程序,关闭计算机。关闭计算机后,投影仪会在充分冷却后自动
1. 首先,打开鸿合多媒体教学一体机的开始菜单,并选择“设备和打印机”选项以进入相关设置界面。2. 接着,在新弹出的窗口中,点击“添加打印机”按钮,以启动打印机添加过程。3. 在此步骤中,应选择合适的安装类型,确保操作符合系统要求。4. 根据实际情况,选择并确认已连接的打印机设备。5. 完成
多媒体教室一体机的操作方法如下:首先,点击上课键,等待30秒,让一体机顺利启动。之后,将高清线连接到桌面接口,并在控制面板上选择对应的笔记本设备,这样就能成功连接电脑。接着,在控制面板中找到麦克风图标,点击加号键开启麦克风。如果需要调整麦克风音量,可以使用减号键进行调节,以适应自己的声音大小。
在准备第一次多媒体教学时,正确使用多媒体教学一体机是关键。首先,班级学生管理员需要用钥匙开启黑板,确保上课前一切就绪。其次,操作教学一体机,只需轻轻按下右下方面板上的电源键,电脑和投影机会同步启动。进入教学状态后,教师可以利用多媒体设备播放课件、视频等,丰富教学内容。课后,关闭设备同样简
多媒体教学一体机使用方法?第1步:按下教学一体机右下方面板上的电源键,电脑投影同步开机。第2步:开展正常的教学工作。第3步:下课关机:按下教学一体机右下方面板上的电源键,电脑投影同步关机。或通过计算机系统的关机程序,关闭计算机。关闭计算机后,投影仪会在充分冷却后自动关机。第4步:教师关闭
多媒体教学一体机的操作流程包括开机、教学、下课关机以及关闭黑板。具体步骤为:首先,通过按下右下方面板上的电源键启动一体机,同时电脑和投影同步启动。接下来,教师可以进行正常的教学活动。最后,当课程结束时,再次按下电源键关闭一体机和投影。值得注意的是,如果选择通过计算机系统的关机程序关闭,则
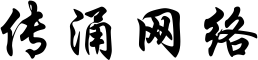
还没有评论,来说两句吧...