电脑不出来连接wifi电脑找不到无线网络连接了怎么办 , 电脑无线图标不见了无线网络连接的图标不见了怎么办
‘壹’ 笔记本电脑不能连接无线网了,怎么解决方法一、禁用再启用笔记本无线网:1、有时候会碰到这样的情况,笔记本电脑无法连接到无线路由器,也不能从无线路由器上获取到 IP 地址。先找到屏幕右下角任务栏中的“网络”图标,如图所示7等待系统重启启动之后,再尝试连接到无线网络。方法四、无线网卡硬件故障
1.打开电脑,在电脑桌面上找到控制面板的图标,双击打开。2.点击“网络与Internet”。3.然后点击“网络和共享中心”。4.接下来点击“更改适配器设置”。5.然后在你想要连接上的网络名称上单击鼠标右键,在出现的界面中点击“属性”。6.然后勾选”internet 协议版本 4(TCP/IPv4)“。7.最后点击确定即
‘壹’ 插上无线网卡不显示无线网络 电脑不显示无线网络连接,可能原因如下:1、自动隐藏了,这种情况直接重启电脑就可以。2、电脑没有无线网卡,可买一个U盘网卡插上电脑就可以。3、电脑无线网卡驱动损坏或者未安装,下载驱动程序,安装或修复就可以。4、无线网网络连接被禁用,启用就可以。设置方法 伴随
如使用的联通宽带,电脑连接不上wifi,可能存在以下原因:1、宽带欠费或到期,需要及时缴费或续期。2、网线松动,需将网线的两端插紧。3、设备长时间使用造成,可把光猫、路由器、电脑等上网设备开关机再重启。4、如上述方法不能恢复建议联系当地客服热线工作人员。Ⅳ 笔记本电脑找不到wifi连接图标怎么办
方法1 1.在电脑右下角右键点击无线网图标,在弹出菜单中选择打开网络和共享中心。2.进入网络共享中心,点击打开“连接”右侧的WLAN。3.进入WLAN状态页面,显示无Internet访问权限,点击打开页面下方的属性按钮。4.进入WLAN属性页面,点击打开配置按钮。5.在无线网卡的配置页面中,选择电源管理。6.将允许计算
电脑不出来连接wifi电脑找不到无线网络连接了怎么办
宽带连接的图标也是一样的做法。一般情况下无线网络图标没有在桌面右下角显示是我们隔壁了显示图标和通知,我们可以按照教程的方法来显示网络图标,相信用户遇到的无线网络图标不见问题也可以轻松得到解决。‘肆’ 我的window7笔记本电脑右下角没有wifi的图标 有3种情况会这样:1、无线没打开,打开方法,Fn
电脑wifi图标不见了,是设置错误造成的,解决方法如下。1、首先鼠标右键点击底部“任务栏”,左键点击弹出的“属性”按钮。G. 电脑右下角没有连接wifi图标 开始---设置---个性化---任务栏---打开或关闭系统图标---网络 设置为 【开】H. 我的电脑右下角无线网络连接图标怎么不显示 我发现只有在
当电脑右下角的无线WiFi图标显示硬件未安装驱动程序时,可能是由于以下几个原因造成的:驱动程序未安装、驱动程序过时、硬件故障等。解决该问题的方法如下:1. 确认驱动程序是否已安装:在开始菜单中搜索“设备管理器”,打开设备管理器窗口。在设备管理器中找到网络适配器选项,展开该选项查看是否有无线网卡
6、如果通过系统软件设置的方法没有解决此问题,那就有可能是硬件问题了,此时,您只有送修检查自己的无线网卡是否损坏。若出现如下能搜索到周围的无线网络,你便可以使用无线网络功能了。④ 笔记本连接wifi图标不见了 开始---设置---个性化---任务栏---打开或关闭系统图标---网络 设置为 【开】⑤
1, 打开电脑后,进入到桌面,在桌面右下角的任务栏查看是否有我们常用的网络图标的显示。2,若没有,我们将鼠标移到开始菜单按钮上,打开开始菜单,然后在开始菜单里选择并点击设置菜单。3,打开“设置”菜单弹窗之后,我们在里面选择“系统”菜单项,然后点击打开“系统”设置弹窗。4,打开“系统”弹窗
可能是关闭或隐藏图标显示,只要将显示开关打开即可,操作步骤如下:1、将鼠标置于任务栏,右键点击“任务栏设置”;2、然后在通知区域点击“选择哪些图标显示在任务栏”;3、需要先将“通知区域始终显示所有图标”下方的开关关闭,才可以控制其他开关;4、关闭之后其他开关就变成可控了,如果你的是没有显示
电脑右下角没有wifi图标,先确认硬件具备无线wifi,再查看硬件驱动有没正常安装。如果硬件具备,正确安装驱动后,即可显示
台式电脑无法找到wifi图标为什么我电脑右下角的无线网络图标不见啦
摘要你好!首先检查无线网卡是否开启,如果没有,使用快捷键开启,仍旧无法搜到无线网络的话,可能是无线网卡驱动问题,重装官网提供的无线网卡驱动即可。⑶ 联想电脑为啥突然连不上无线 联想电脑突然连不上无线的解决方法如下:1、如果出现笔记本连接不上Wifi,首先应该进入设备管理器看看网络适配器,笔记本内置
4、重新安装或升级网卡驱动。这种情况多半出现在第一次用无线网卡的时候,如果使用了Windows 7,一般情况下都会自动下载安装正确的网卡驱动。但是极端情况下,下载的驱动不一定适合网卡使用,所以有可能需要自己从厂商主页下载驱动。C. 一体机电脑无线网连不上 朋友,你好:有可能你禁用了无线网卡,所以连接
这种现象可能有以下几种原因:1、笔记本电脑的无线开关没有打开,本子的无线网卡处于关闭或禁用状态,无法连接无线网;2、家里的路由器参数被修改,关闭了SSID广播,笔记本电脑搜索不到SSID,自然无法连接;3、无线网设置了IP地址过滤,没有将笔记本电脑的IP地址列入允许接入的IP列表中,笔记本无法接入无线网
法一:可以按win+x(或在开始菜单-所有程序-附件)打开windows移动中心查看无线是否关闭。法二:可以右击计算机-管理-设备管理-网络适配器,查看下属的几个选项是否出现禁用或其他异常情况。法三:联想存在设备管理器无任何异常,无线硬件开关都打开,就是无法开启无线网络,安装电源管理或者快捷键之后里面FN
1、网络故障:首先检查路由器或调制解调器是否正常工作。尝试重启这些设备并等待几分钟,看看是否能够重新建立连接。2、网线问题:检查网线是否正确插入到计算机和路由器之间,并确保网线没有损坏或松动。可以尝试更换一个新的网线来排除这个问题。3、IP地址冲突:在某些情况下,多个设备使用相同的IP地址会导致
而出现连接其他无线网络正常,但是就是某个无线网络无法正常连接的时候,这种问题,主要是由于路由器的Wifi无线密码更改过了导致的。4、可以先忘记此无线网络,然后重新连接,输入新的Wifi密码即可成功连接另外还可以直接修改目前连接的Wifi密码,或者将网线将笔记本与路由器连接,然后进入路由器设置中,修改无线网络SSID名称,完成
联想一体机电脑无线连接不了一体机连不上wifi了
如果一体机没有无线图标,可以尝试以下步骤来解决问题:首先,检查并重新安装无线网卡驱动程序:打开设备管理器:在桌面找到“我的电脑”或“计算机”,鼠标右击图标,选择“设备管理器”。找到无线网卡程序:在设备管理器列表中,查找你的无线网卡程序。这通常位于“网络适配器”下。卸载无线网卡驱动程序:右
1、排查驱动 首先考虑是否是驱动问题,现将原有的驱动卸载,并下载个驱动精灵,在驱动精灵中重新查找驱动,安装驱动。2、排查系统 无线网图标突然消失,也有可能是系统自动更新引起的,一般不推荐自动更新系统。排查方法:需要重新安装驱动。3、排查无线网卡是否松动或损坏 如果上面两种可能都不排除,可能是
卸载过程完成后,你需要重启一体机。在一体机重新启动后,你会发现无线图标已经自动出现在系统托盘中。这时,你可以选择相应的无线信号,连接到网络。需要注意的是,如果在操作过程中出现任何疑问或问题,可以查阅设备制造商提供的官方文档,或者联系技术支持寻求帮助。正确执行上述步骤后,你的无线图标应该会
1、首先,我们在桌面找到“我的电脑”或“计算机”,鼠标右击图标,在弹出的下框中选择“设备管理器”。2、点击“设备管理器”后,在弹出的列表中,找到你的无线网卡程序。3、右击无线网卡程序,再出来的对话框中选择“卸载”。4、在弹出的对话框中,直接选择确定,注意上面的小方框千万别选,否则要出
如果你的一体机无线图标消失了,可以尝试以下步骤来恢复无线网络功能:一、通过网络和共享中心恢复 打开网络和共享中心:在任务栏右侧找到网络图标,右键点击它,然后选择“打开网络和共享中心”。如果网络图标也消失了,可以直接在开始菜单中搜索“网络和共享中心”并打开。更改适配器设置:在网络和共享中心窗
1、打开一体机的控制面板,找到网络和Internet;2、点击网络和共享中心;3、点击“设置新的网络连接”;4、点击连接到 Internet;5、设置新的连接,选择现有连接后进入下一步;6、然后出现的界面,第一个就是无线网络,进入后就可以选择无线进行连接了;7、检查无线是否是打开的,飞行模式有没有关闭很重要。
5. 重启电脑 如果以上步骤仍然无法解决问题,可以尝试重启电脑。这有助于刷新系统状态,并可能恢复消失的无线图标。按照这些步骤操作后,一体机上的无线图标应该能够重新出现,并允许你连接到无线网络。如果问题仍然存在,可能需要考虑检查无线驱动程序的更新或联系专业技术支持进行进一步的诊断和解决。
我的一体机无线图标没有了怎么办
如果你电脑上面的无线网络连接不小心消失了,那么你可以打开网络设置,在控制面板当中可以找到这个选项,进去之后就能重新找到你的网络链接。Ⅳ 无线网络连接的图标不见了怎么办 1、电脑桌面上找到“网络”图标,鼠标右击点开“属性”;2、在打开的“网络和共享中心”界面里找到“更改适配器”并点击打开;3
1、wifi功能被关闭 大多数的笔记本电脑,在键盘上面有一个按键是wifi开关,可以用来开启/关闭笔记本电脑的WiFi功能,如果不小心按到了这个按键,会关闭wifi功能,这时候就没有wifi的图标了,这时候只要找到这个按键按下开启wifi功能即可。2、启用了飞行模式 Windows 10/11系统有飞行模式,启用飞行模式后,笔
Ⅱ 电脑上连接wifi的图标不见了连不上wifi 可以尝试通过下面步骤解决1.重装无线网卡驱动 ,笔记本电脑建议安装官网驱动。2.打开笔记本无线开关,联想笔记本电脑需要电源管理驱动,通过热键开启。3.开启系统自带的无线开关,关闭系统飞行模式。4.重启无线路由器。Ⅲ 笔记本电脑的wifi连接不见了,上面有个红叉
1, 打开电脑后,进入到桌面,在桌面右下角的任务栏查看是否有我们常用的网络图标的显示。2,若没有,我们将鼠标移到开始菜单按钮上,打开开始菜单,然后在开始菜单里选择并点击设置菜单。3,打开“设置”菜单弹窗之后,我们在里面选择“系统”菜单项,然后点击打开“系统”设置弹窗。4,打开“系统”弹窗
电脑无线图标不见了无线网络连接的图标不见了怎么办
电脑无线连接图标不见了的解决方法如下:通过任务栏属性设置找回无线连接图标:鼠标右键点击底部“任务栏”,选择“属性”。在属性菜单设置中,找到并点击“通知区域”右侧的“自定义”。在图标的通知中,找到“网络”,将其右边的选项改为“显示图标和通知”,然后点击“确定”。检查并启用无线连接:如果
1、鼠标右键点击底部“任务栏”,左键点击弹出的“属性”按钮。2、在属性菜单设置中,找到并点击通知区域右方的“自定义”。3、在图标的通知中,找到“网络”右边的框中,改为“显示图标和通知”,改完后点击“确定”。4、如果是电脑上有红叉号,我们采用以下方式打开无线:鼠标双击计算机,打开计算机
如果禁用了WLAN功能,那么笔记本上的wifi图标就会消失,这时候需检查/启用WLAN功能,方法如下:同时按住键盘上面的Win+R组合按键,打开运行程序;在运行程序框中输入ncpa.cpl,并点击“确定”按钮,可以进入网络连接配置页面;在网络连接配置页面,可以看到WLAN功能的状态,如果显示已禁用,只需要鼠标右击WLAN,
方法一:可能是网络适配器被停用了重新启用就行了一般在“网络”属性,然后“更改适配器设置”中,找到是否有被停用(灰色)的本地连接或无线网络连接,右键点击启用。方法二:如果是笔记本电脑,看下无线网络是否被关闭,一般无线开关会在机身上,或是通过FN+F的方式来打开。方法三:可能是网卡驱动没有安
1, 打开电脑后,进入到桌面,在桌面右下角的任务栏查看是否有我们常用的网络图标的显示。2,若没有,我们将鼠标移到开始菜单按钮上,打开开始菜单,然后在开始菜单里选择并点击设置菜单。3,打开“设置”菜单弹窗之后,我们在里面选择“系统”菜单项,然后点击打开“系统”设置弹窗。4,打开“系统”弹窗
Ⅱ 电脑上连接wifi的图标不见了连不上wifi 可以尝试通过下面步骤解决1.重装无线网卡驱动 ,笔记本电脑建议安装官网驱动。2.打开笔记本无线开关,联想笔记本电脑需要电源管理驱动,通过热键开启。3.开启系统自带的无线开关,关闭系统飞行模式。4.重启无线路由器。Ⅲ 笔记本电脑的wifi连接不见了,上面有个红叉
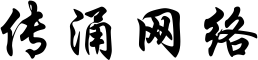
还没有评论,来说两句吧...