多媒体教学一体机童锁怎么开 , 多媒体教学一体机的使用方法
1、依次按遥控器输入或按键锁定触摸和按键功能,重复上述操作解锁按钮。2、按遥控器上的红色键锁定触摸和按键功能,再按一次红色键解锁。童锁:按遥控器的蓝色键冻结当前频道画面,再按一次解除冻结。注意事项:遥控器按键的功能以平板设备的功能为准。如果平板设备没有某些功能,遥控器对应的按键可能无效
鸿合教学一体机童锁的解开方法多种多样,下面详细讲解一下:首先,可以通过菜单键解开童锁。具体操作为:按下菜单键,在设备上找到“童锁”选项,将其关闭即可。其次,可以利用管理员密码解开童锁。步骤是:在设备上输入管理员密码,进入设备设置界面,找到“童锁”选项,将其关闭即可。另外,还可以通过
1. 原装遥控器操作:如果您的遥控器是电视机原装遥控器,那么解开童锁十分简单。只需按下遥控器上的“童锁”键,即可解开童锁。2. 非原装遥控器操作:若您使用的是非原装遥控器,没有“童锁”键,您可以同时按下遥控器的“静音”键和“屏显”键。当
希沃一体机童锁解锁的方法如下:1、首先查找希沃一体机的控制面板或遥控器上是否有一个童锁按钮或图标。2、其次按下该按钮并保持按住数秒钟,直到屏幕上显示童锁已解除或提示消失。没有童锁按钮,按住电源按钮或菜单按钮几秒钟,看是否出现解锁选项或提示。3、最后以上方法都不起作用,查询希沃一体机的
首先,遥控器解锁是一种简单有效的办法。许多电视机遥控器上都有一个红色的童锁键,按下该键即可开启童锁。具体步骤如下:1. 按下遥控器上的童锁键,将童锁开启。2. 等待一段时间,童锁将被自动解除。3. 若等待后仍无法解除童锁,尝试使用其他方法。另一种方法是通过菜单选项解锁。您可以通过菜
多媒体教学一体机智能童锁解除方法:通过遥控器进入菜单 进入家长控制 开启儿童锁定 即可关闭触摸以及前置按键 童锁关,即解除童锁 同时可通过前置按键主页键长按5秒实现解锁 遥控器主页键长按5秒开启锁定和解除锁定。
1. 按键操作 一些一体机通过特定的按键组合来开启童锁。如同时按下某个特定的按键或组合键。具体操作方法可参考设备使用说明书。2. 触摸屏幕操作 一些高端一体机配备触摸屏幕,可通过触摸屏幕操作开启童锁。通常在屏幕的特定区域会有童锁标识或菜单选项,点击或选择即可。3. 软件设置 部分一体机可通过软
多媒体教学一体机童锁怎么开
学校教室多媒体黑板的使用方法如下:1、班级学生管理员用钥匙打开黑板,按下教学一体机右下方面板上的电源键,电脑投影同步开机。2、用多媒体黑板进行正常的教学工作,比如播放PPT课件,展示视频教学资料等,如果要用黑板写字可以在旁边的黑板上用粉警书写,或者打开电子白板软件在电脑屏暮上书写。3、下课
首先,确保希沃白板一体机已连接至电源,并开启电源开关。随后,使用遥控器或屏幕上的按键启动设备。待操作系统加载完毕,您将看到一个待投影的屏幕。接着,连接视频源设备至希沃白板一体机,可以选择HDMI、VGA或其他适配器进行连接。请确保视频源设备也已启动,并连接至正确的输入端口。使用遥控器或屏幕上
1. 学生管理员需使用钥匙开启多媒体黑板,随后按下教学一体机右下方的电源键,以启动电脑和投影设备。2. 进行常规教学活动时,可利用黑板展示多媒体内容,如PPT和视频。如需在黑板上书写,可使用粉笔在旁边书写,或打开电子白板软件在电脑屏幕上进行书写。3. 课堂结束后,应先通过教学一体机右下方的电源
教室多媒体一体机连接手机热点的步骤如下:1、首先您需要在手机上打开热点功能,并且确保它在可见状态下。可以在“设置”和“个人热点”菜单中轻松找到。2、接下来,进入教室多媒体一体机的系统桌面。3、打开多媒体一体机的无线网络设置,找到可用的WiFi热点列表。4、在WiFi热点列表中,找到并点击连接到手
在使用教室多媒体一体机时,首先需要由班级学生管理员用钥匙打开黑板。接着,教师按下教学一体机右下方面板上的电源键,这样可以同步开启电脑和投影仪。接下来,就可以开始正常的教学活动了。当课程结束,教师需要先按下教学一体机右下方面板上的电源键来关闭设备。如果需要更彻底的关闭,可以使用计算机的关
教室多媒体一体机的投影使用方法如下:首先,确保设备的电源已经接通,然后打开多媒体讲台的控制台。接下来,按下控制台上的多媒体投影仪开关键,启动投影仪。在使用过程中,需要将投影仪的信号源切换为HDMI,这样便可以正常使用教室多媒体一体机的投影功能。需要注意的是,在切换信号源时,确保投影仪和多
多媒体教室一体机的操作方法如下:首先,点击上课键,等待30秒,让一体机顺利启动。之后,将高清线连接到桌面接口,并在控制面板上选择对应的笔记本设备,这样就能成功连接电脑。接着,在控制面板中找到麦克风图标,点击加号键开启麦克风。如果需要调整麦克风音量,可以使用减号键进行调节,以适应自己的声音大小。
教室多媒体一体机怎么使用
1. 首先,打开鸿合多媒体教学一体机的开始菜单,并选择“设备和打印机”选项以进入相关设置界面。2. 接着,在新弹出的窗口中,点击“添加打印机”按钮,以启动打印机添加过程。3. 在此步骤中,应选择合适的安装类型,确保操作符合系统要求。4. 根据实际情况,选择并确认已连接的打印机设备。5. 完成
多媒体教学一体机的使用方法如下:1. **开机与关机**:按下电源键启动设备,等待一体机启动完成。关机时,应在主界面选择关机或重启,确保设备正常关闭。2. **连接设备**:使用HDMI或VGA线将电脑、投影仪等设备与一体机连接,以便投影课件或播放音视频内容。3. **调节设置**:在一体机的操作界面上
多媒体教室一体机的操作方法如下:首先,点击上课键,等待30秒,让一体机顺利启动。之后,将高清线连接到桌面接口,并在控制面板上选择对应的笔记本设备,这样就能成功连接电脑。接着,在控制面板中找到麦克风图标,点击加号键开启麦克风。如果需要调整麦克风音量,可以使用减号键进行调节,以适应自己的声音大小。
多媒体教学一体机的操作流程包括开机、教学、下课关机以及关闭黑板。具体步骤为:首先,通过按下右下方面板上的电源键启动一体机,同时电脑和投影同步启动。接下来,教师可以进行正常的教学活动。最后,当课程结束时,再次按下电源键关闭一体机和投影。值得注意的是,如果选择通过计算机系统的关机程序关闭,则
1. 开机:按下多媒体一体机右下方面板上的电源键,电脑和投影仪将同步开机。2. 教学工作:进行正常的教学活动。3. 关机:按下多媒体一体机右下方面板上的电源键,电脑和投影仪将同步关机。或者,通过计算机的关机程序关闭计算机。计算机关闭后,投影仪会等待充分冷却后自动关机。4. 关闭黑板:教师手动关
多媒体教学一体机的使用方法
对于安卓手机用户,连接多媒体一体机则需通过下载并安装“EShare”应用来实现无线传屏。首先,手机和一体机需连接至同一热点或网络,然后在手机上打开“EShare”应用,点击无线传屏功能,按照应用提示操作即可。值得注意的是,手机与多媒体一体机的连接需确保二者处于同一局域网内。此外,由于不同教室配备的
为了将手机流量共享给教室多媒体上网,首先需要开启手机的移动数据。具体操作是:下拉手机顶帘菜单,打开移动数据;进入设置中的连接选项,找到移动网络部分,选择接入点名称,然后选择NET接入点。接下来,在设置中的连接选项里找到移动热点和网络共享功能,开启移动热点。点击右上角的三个点,进入配置移动热点
学校教室多媒体黑板的使用方法如下:1、班级学生管理员用钥匙打开黑板,按下教学一体机右下方面板上的电源键,电脑投影同步开机。2、用多媒体黑板进行正常的教学工作,比如播放PPT课件,展示视频教学资料等,如果要用黑板写字可以在旁边的黑板上用粉警书写,或者打开电子白板软件在电脑屏暮上书写。3、下课
教室多媒体一体机连接手机热点的步骤如下:1、首先您需要在手机上打开热点功能,并且确保它在可见状态下。可以在“设置”和“个人热点”菜单中轻松找到。2、接下来,进入教室多媒体一体机的系统桌面。3、打开多媒体一体机的无线网络设置,找到可用的WiFi热点列表。4、在WiFi热点列表中,找到并点击连接到手
首先,确保设备的电源已经接通,然后打开多媒体讲台的控制台。接下来,按下控制台上的多媒体投影仪开关键,启动投影仪。在使用过程中,需要将投影仪的信号源切换为HDMI,这样便可以正常使用教室多媒体一体机的投影功能。需要注意的是,在切换信号源时,确保投影仪和多媒体一体机之间的HDMI线缆连接稳固,以
在使用教室多媒体一体机时,首先需要由班级学生管理员用钥匙打开黑板。接着,教师按下教学一体机右下方面板上的电源键,这样可以同步开启电脑和投影仪。接下来,就可以开始正常的教学活动了。当课程结束,教师需要先按下教学一体机右下方面板上的电源键来关闭设备。如果需要更彻底的关闭,可以使用计算机的关
多媒体教室一体机的操作方法如下:首先,点击上课键,等待30秒,让一体机顺利启动。之后,将高清线连接到桌面接口,并在控制面板上选择对应的笔记本设备,这样就能成功连接电脑。接着,在控制面板中找到麦克风图标,点击加号键开启麦克风。如果需要调整麦克风音量,可以使用减号键进行调节,以适应自己的声音大小。
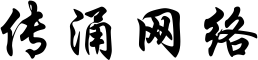
还没有评论,来说两句吧...