惠普台式笔记本一体机电脑BIOS中文版对照图解介绍 , 惠普一体机改win7bios设置
步骤一:开机后,立刻按压键盘上的“delete”键,进入BIOS [EZ Mode]步骤二:按压键盘F7键,进入[Advance Mode],如下图所示 在[Main]页面下,将“System language”切换(选择)成您需要的BIOS语言 (若开机后,按压键盘上的“delete”键后进入的是BIOS Advance Mode,则无需再按压键盘F7键)
惠普电脑bios详细介绍设置图文(惠普电脑bios详细介绍设置图文视频)现在很多电脑都有光盘驱动,比如如何进入惠普电脑bios呢?1.开机时按压F2键,进入bios系统。2、定位到BOOT选项,找到光驱启动项,按F5或者F将光驱设置为第一启动项。3.设置后按压F保存退出即可。
1、首先重启电脑等待出现开机画面按下F10听到喇叭滴的声音后会弹出BIOS菜单如图:提示:这款电脑BIOS系统是支持中文显示的 Advancd——DisplayLanguage——Chinese简体中文,修改之后就会显示中文版本的bios入下图。电脑 2、修改简体中文显示之后在先进——启动选择——把USB选项打上勾勾就可以了。3、返回主菜
1、开机屏刚亮时,连续快速点击F10即可进入BIOS。2、开机屏刚亮时,连续快速点击ESC点击F十、即可进入BIOS。常见BIOS设置 1 如何设置启动启动项 在安装系统时,需要选择启动设备来指导安装系统,此时可以按照以下方法来指导安装系统:开机屏幕刚亮时,连续的快速点击“F9”, 即可进入Boot Menu 在Boot Man
设置惠普笔记本BIOS步骤:1.首先将之前制作的U盘启动盘插入电脑USB打开电脑时,发现惠普205G一体机启动画面时,快速按下相应的启动快捷键。F9就可以了,如下图所示:2.然后计算机将进入启动项选择的图片。此时,我们需要使用键盘上的↑↓方向键选择U盘启动选项,并按下回车键确定,如下图所示:3.完成上述
相关截图如下:首先是进bios界面,惠普电脑进BIOS的快捷键是F9或者F12,部分可能为ESC。File表示文件菜单。SystemInformation表示系统信息。StorageOptions表示存储菜单。DeviceConfiguration表示设备配置。DPSSelf-test表示DPS自我测试,这是硬盘检测工具。BootOrder表示引导顺序。Security表示安全菜单。SetupPassword设置
惠普台式笔记本一体机电脑BIOS中文版对照图解介绍
惠普一体机bios设置u盘启动(惠普一体机bios设置u盘启动顺序)一、以惠普ProDesk 400 G5 SFF台式机电脑为例 BIOS设置U盘启动方法:1、首先重启电脑 电脑等待出现开机画面按下F10听到喇叭滴的声音后会弹出BIOS菜单如图:提示:这款电脑BIOS系统是支持中文显示的 电脑Advancd——DisplayLanguage——Chinese简体中文
一、在开机(或重启)后,当出现HP(或COMPAQ)界面的时候,连续按“F10”键进入bios设置界面。二、进入bios后找到“system configuration-boot option”然后按回车键进入选项。三、进入选项后再在“boot order”中把“Usb CD/DVD rom drive”设置为“first”(可以按F5,F6进行上下调节选项的顺序);四
打开惠普电脑,点击“开始”选项,然后点击“关机”选项,选择“重启”。进入BIOS:在电脑重启的过程中,同时按住“del”键。当电脑屏幕出现“是否进入BIOS”的选项时,点击“是”。设置BIOS:进入BIOS设置界面后,你可以通过点击“设置”选项来进行相关的BIOS设置。注意:不同型号的惠普电脑可能在进入BIOS的
1、首先将之前制作好的U盘启动盘插入电脑USB插口,在开启电脑的时候,发现惠普205G1一体机的开机画面时迅速按下相对应的启动快捷键”F9”就可以了,:2、接着电脑将会进入启动项选择的画面,这个时候我们需要利用键盘上的“↑↓”方向键选择U盘启动选项,并按下回车键确定,:3、完成上述操作后,系统便
您可以看到每个品牌启动BIOS的快捷键。如果以上键不响应,请添加笔记本功能键Fn同时按下。电脑 BIOS计算机插图1 笔记本引导BIOS方法 以联想笔记本为例。重新启动笔记本时,将出现以下界面。你可以在左下角看到几行英文字母。您可以看到BIOS的快捷键是F2。只要在这个屏幕出现之前快速地点击F2,就可以进入BIOS界
1、电脑在开机的时候连续按ESC键,在出现引导界面的时候,按照提示选择BIOS 设置(F10);电脑 2、进入BIOS后,切换到先进选项卡下,回车选择安全引导配置,进入安全引导配置“关闭安全启动和开启传统模式支持”;3、回车后,找到配置传统支持和安全引导项,将禁用传统支持和启用安全引导改成“启用传统和禁用
1、在开机或重启后,当出现HP界面的时候,连续按“F10”键进入bios设置界面;2、进入bios后找到“system configuration”选择“boot option”然后按回车键进入选项;3、进入选项后再在“boot order”中把“Usb DVD rom drive”设置为“first”;4、最后再点击“Exit”,选择“Load setup defaults”,在
惠普一体机怎么进入bios设置
1、首先按惠普笔记本电源键,然后不停地按F2键,进入到BIOS操作界面;2、在键盘上面选择其方向右键在Security(安全的)选项下找到Secure BOOT Control,将Enabled改为Disabled,这一步骤的目的是关闭微软的Secure BOOT,这个功能开启会导致不能识别U盘启动系统的安装;2、接着按ESC键回退到BIOS主界面,切换到
1)需要支持intel 8代cpu的win7系统镜像 2)下载特殊惠普品牌WIN7镜像。如果是diy台式机需要原系统iOS。3、别忘记了备份硬盘资料,不然后悔莫及。主板BIOS设置(旧惠普机型)1.不断按键盘启动F10键进入BIOS(如果没进BIOS,启动时按压ESC键)即可进入。进入BIOS之后,左右方向键切换到(安全)选项,按下子菜单
惠普win10改win7bios设置方法1、按电源键开机,出现开机第一画面快速DEL键进入主板bios,移动方向键选择Exit,接着选择OS Optimized Defaults,设置成Disable按回车确定。在弹出的警告窗口按回车键,接着按f9加载默认设置并回车确认。2、切换到Startup选项卡下,把CSM设置成Enabled。3、再将Boot Mode设置成
1、首先按惠普笔记本电源键,然后不停地按F2键,进入到BIOS操作界面;2、在键盘上面选择其方向右键在Security(安全的)选项下找到Secure 电脑 BOOT Control,将Enabled改为Disabled,这一步骤的目的是关闭微软的Secure BOOT,这个功能开启会导致不能识别U盘启动系统的安装;电脑 2、接着按ESC键回退到BIOS主界
启动电脑时,需要连续按ESC键以进入启动菜单,在这里选择“BIOS设置(F10)”。进入BIOS后,切换到“高级”选项卡,然后按回车键选择“安全引导配置”。在安全引导配置中,关闭安全启动并开启传统模式支持。找到“传统支持和安全引导”配置项,将“禁用传统支持和启用安全引导”改为“启用传统和禁用安全引导
具体步骤:一、win10改win7bios设置1、按电源键开机,出现开机第一画面快速按f1(快捷键视电脑品牌而定)进入bios,移动方向键选择“Exit”,然后选择“OS Optimized Defaults”,设置成Disable按回车。2、在弹出的警告窗口按回车键,接着按f9加载默认设置并回车确认。3、切换到“Startup”,把CSM设置成
1、电脑在开机的时候连续按ESC键,在出现引导界面的时候,按照提示选择BIOS 设置(F10);电脑 2、进入BIOS后,切换到先进选项卡下,回车选择安全引导配置,进入安全引导配置“关闭安全启动和开启传统模式支持”;3、回车后,找到配置传统支持和安全引导项,将禁用传统支持和启用安全引导改成“启用传统和禁用
惠普一体机改win7bios设置
设置惠普笔记本BIOS步骤:1、首先将之前制作好的U盘启动盘插入电脑USB插口,在开启电脑的时候,发现惠普205G1一体机的开机画面时迅速按下相对应的启动快捷键”F9”就可以了,:2、接着电脑将会进入启动项选择的画面,这电脑个时候我们需要利用键盘上的“↑↓”方向键选择U盘启动选项,并按下回车键确定,
Ⅳ hp台式机进入bios设置u盘启动1.重启电脑,在启动的同时,按键盘上的F10按键,这是惠普电脑进入bios的快捷启动按键。2进入bios的界面,选择菜单栏的Storage选项.3进入Storage的界面,选择下方的boot order选项。4进入boot order的界面,选择你的U盘名称,这里U盘启动可以是uefi启动或者legacy启动,在对应的模式下找到你的U盘
BIOS设置U盘启动方法:1.首先,重新启动计算机,等待启动画面连续按下ESC键后弹出启动菜单如图所示:2.弹出启动菜单后,根据提示选择F10进入BIOS菜单。3、在BIOS选择菜单中的存储菜单,然后选择指导顺序,此时弹出引导顺序选择框,选择USB软驱/CD”,按F10接受。4.最后打开文件菜单,在弹出框中选择保存、更改
BIOS设置U盘启动方法:1、首先重启电脑等待出现开机画面连续按下ESC键后弹出启动菜单如图:电脑 2、弹出出启动菜单后根据提示选择F10进入BIOS菜单。3、在BIOS菜单中选择“储存”菜单,再选择“引导顺序”,此时会弹出引导顺序选择框,选择“USB软驱/CD”,按F10接受。4、最后打开“文件”菜单,在文件菜单下面
1、按电源键开机,不停的点击F9出现启动菜单,通过上下方向键选择需要引导启动的设备,一般显示USB Hard Drive或者u盘的名称,按回车即可。2、也可以在开机后点击ESC,进入Startup Menu菜单后,再根据提示按F9进入Boot Device Options,即进入启动选项菜单,如下图所示:第二种:进入电脑Bios设置U盘为第一
惠普u深度u盘启动bios设置方法:一、在开机(或重启)后,当出现HP(或COMPAQ)界面的时候,连续按“F10”键进入bios设置界面。二、进入bios后找到“system configuration-boot option”然后按回车键进入选项。三、进入选项后再在“boot order”中把“Usb CD/DVD rom drive”设置为“first”(可以按F5,F
1、首先打开电脑,在弹出开机页面的时候,按“F1”进入BIOS设置。2、进入BIOS后用方向键与回车键操作,在Boot菜单下(有时也在其他菜单如Security),将Secure Boot改为Disabled(表示禁用安全引导)。3、再将UEFI/Legacy Boot设置为Legacy only或Legacy first。4、然后在boot界面启动优先级设备选择(Boot
惠普一体机bios设置u盘启动
惠普笔记本进入bios的方法: 工具/原料: 系统版本:windows10系统 品牌型号:惠普星13air 1、按电源键重新启动惠普笔记本电脑,在屏幕刚亮时或者进入惠普logo时,不停点击F10启动快捷键键就可以进入BIOS界面。(如果F10没反应,则在启动时不停点击ESC键) 2、接着来到启动菜单选项,选项F10 BIOS Setup就是BIOS设置,此时再次按下F10键就可以进入BIOS。 3、如果是开机进入以下的界面,F10=Setup就是表示进入BIOS的快捷键,此时按F10即可进入BIOS设置。 注意事项: 针对部分不同型号的HP笔记本来说,停,间断按F10键一般都能正常。如果不行看屏幕显示提示,有的是先按ESC 或 F9然后才让你继续选择。其他系统根据一般来说,都是按del键。或者F2能正常进入呢,具体参考对应的说明。惠普笔记本进入BIOS的方法如下: 一、要进入BIOS需要先使用电脑键盘,先认识一下笔记本电脑的键盘,需要最上面一排键盘F1至F12进行设置。 二、在电脑开机的时候,一直按F10键,可以直接进入到BIOS主界面。 三、也可以在电脑开机的时候,一直按ESC键,就会打开电脑的启动菜单,选择相应的菜单项就可以进入相应的功能,在启动菜单中按F10键可以进入BIOS。 四、如果感觉BIOS设置错误,想要恢复出厂值,可以按下F9键,然后移动到是选项,按下回车键就可以恢复默认值了。 这样就可以进入BIOS了。
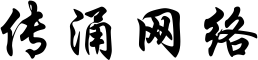
还没有评论,来说两句吧...