鸿合多媒体教学一体机使用方法 , 教室多媒体一体机怎么使用
鸿合教学一体机使用方法:第1步:班级学生管理员用钥匙打开黑板。第2步:按下教学一体机右下方面板上的电源键,电脑投影同步开机。第3步:开展正常的教学工作。第4步:下课关机:按下教学一体机右下方面板上的电源键,电脑投影同步关机。或通过计算机系统的关机程序,关闭计算机。关闭计算机后,投影仪会在
鸿合教学一体机录播的方法如下:1. 准备好录制设备:您可以使用内置摄像头和麦克风的鸿合教学一体机进行录制,或者连接外部摄像头和麦克风。2. 打开鸿合教学一体机并登录:确保您已经登录到鸿合教学一体机,并且可以访问所有必要的应用程序和功能。3. 打开录播软件:鸿合教学一体机通常配备了录播软件,您可以
1、直接在鸿合一体机的桌面上,点击进入网络菜单。2、等弹出新的窗口,选择打开网络和共享中心。3、这个时候,需要选择更改适配器设置跳转。4、继续通过鼠标右键,确定启用无线网络连接。5、如果没问题,就找到对象并点击连接。6、下一步,确定输入安全密钥。7、这样一来会发现图示的结果,即可实现要求了。
以连接打印机为例,使用方法如下:1、直接打开鸿合多媒体教学一体机的开始菜单,点击设备和打印机进入。2、下一步弹出新的窗口,需要选择添加打印机跳转。3、这个时候如果没问题,就启动图示的安装类型。4、等完成上述操作以后,根据实际情况确定所连接的对象。5、这样一来会得到相关的结果,即可实现要求了
1. 首先,打开鸿合多媒体教学一体机的开始菜单,并选择“设备和打印机”选项以进入相关设置界面。2. 接着,在新弹出的窗口中,点击“添加打印机”按钮,以启动打印机添加过程。3. 在此步骤中,应选择合适的安装类型,确保操作符合系统要求。4. 根据实际情况,选择并确认已连接的打印机设备。5. 完成上
鸿合多媒体教学一体机使用方法
可以使用本机的视频播放功能开展文娱活动,使用方法:安装“酷我k歌”软件,通过该软件提前从网上下载准备演出的歌曲;使用一个外置麦克风接入电脑的音频输入插孔(在一体机右侧方有一个6.5的插头),这种方法只能使用一只麦克风。如果需要使用两只麦克风,需要另外安装一个功放设备,把麦克风接在功放上,再把
多媒体教学一体机切换到电脑页面的具体步骤为:确保一体机已连接电源并开启。留意一体机上是否存在切换至电脑模式的按钮或是触摸屏上的相应图标。某些设备设计有专门的按键或提供菜单选项来实现模式切换。依据设备品牌和型号的不同,这些按钮或图标可能位于设备底部、侧面或屏幕上方。若未能找到相关按钮或图标,
第1步:按下多媒体教学一体机右下方面板上的电源键,电脑投影同步开机。第2步:开展正常的教学工作。第3步:下课关机:按下多媒体教学一体机右下方面板上的电源键,电脑投影同步关机。或通过计算机系统的关机程序,关闭计算机。关闭计算机后,投影仪会在充分冷却后自动关机。第4步:教师关闭黑板 二、使用
多媒体一体机的使用方法一直是学校和老师关注的重点,尤其在手机与多媒体一体机如何连机使用方面。苹果手机连接多媒体一体机,主要依靠的是AirPlay镜像技术,需确保手机和一体机处于同一网络环境,然后在手机屏幕底部向上滑动,找到AirPlay镜像选项,选择相应设备进行连接,即可实现手机内容在多媒体一体机上的显
多媒体一体机怎么使用?
首先,确保设备的电源已经接通,然后打开多媒体讲台的控制台。接下来,按下控制台上的多媒体投影仪开关键,启动投影仪。在使用过程中,需要将投影仪的信号源切换为HDMI,这样便可以正常使用教室多媒体一体机的投影功能。需要注意的是,在切换信号源时,确保投影仪和多媒体一体机之间的HDMI线缆连接稳固,以
接着,连接视频源设备至希沃白板一体机,可以选择HDMI、VGA或其他适配器进行连接。请确保视频源设备也已启动,并连接至正确的输入端口。使用遥控器或屏幕上的按键选择正确的输入源,例如HDMI输入源。接下来,调整投影仪的投影距离和角度,确保投影画面大小和位置合适。如有需要,调节投影亮度、对比度和色彩,
1. 确认接口与线缆:首先,查看一体机和投影仪的接口,确保它们有HDMI或VGA等接口。然后准备相应的线缆。2. 物理连接:使用线缆将一体机的对应接口与投影仪的接口连接起来。例如,如果使用HDMI线,就将一体机的HDMI输出端口与投影仪的HDMI输入端口相连。3. 设置投影仪:开启投影仪,通常需要在投影仪的菜
第1步:按下多媒体教学一体机右下方面板上的电源键,电脑投影同步开机。第2步:开展正常的教学工作。第3步:下课关机:按下多媒体教学一体机右下方面板上的电源键,电脑投影同步关机。或通过计算机系统的关机程序,关闭计算机。关闭计算机后,投影仪会在充分冷却后自动关机。第4步:教师关闭黑板 二、使用
一体机投影仪怎么使用
多媒体一体机的使用方法一直是学校和老师关注的重点,尤其在手机与多媒体一体机如何连机使用方面。苹果手机连接多媒体一体机,主要依靠的是AirPlay镜像技术,需确保手机和一体机处于同一网络环境,然后在手机屏幕底部向上滑动,找到AirPlay镜像选项,选择相应设备进行连接,即可实现手机内容在多媒体一体机上的
1、班级学生管理员用钥匙打开黑板,按下教学一体机右下方面板上的电源键,电脑投影同步开机。2、用多媒体黑板进行正常的教学工作,比如播放PPT课件,展示视频教学资料等,如果要用黑板写字可以在旁边的黑板上用粉笔书写,或者打开电子白板软件在电脑屏幕上书写。3、下课关机,按下教学一体机右下方面板上的
1. 首先,打开多媒体设备的电源。“中控面板”上的“开”按钮被按下,以启动设备。2. 接下来,启动“一体机”或“投影机”。一体机和投影机分别被启动,通过按下相应的开机按钮。3. 准备课件。注意:讲台电脑的USB端口支持USB设备,如U盘、翻页笔等。在投影机使用时,将U盘插入讲台电脑的USB端口,
教室多媒体一体机连接手机热点的步骤如下:1、首先您需要在手机上打开热点功能,并且确保它在可见状态下。可以在“设置”和“个人热点”菜单中轻松找到。2、接下来,进入教室多媒体一体机的系统桌面。3、打开多媒体一体机的无线网络设置,找到可用的WiFi热点列表。4、在WiFi热点列表中,找到并点击连接到手
在使用教室多媒体一体机时,首先需要由班级学生管理员用钥匙打开黑板。接着,教师按下教学一体机右下方面板上的电源键,这样可以同步开启电脑和投影仪。接下来,就可以开始正常的教学活动了。当课程结束,教师需要先按下教学一体机右下方面板上的电源键来关闭设备。如果需要更彻底的关闭,可以使用计算机的关
教室多媒体一体机的投影使用方法如下:首先,确保设备的电源已经接通,然后打开多媒体讲台的控制台。接下来,按下控制台上的多媒体投影仪开关键,启动投影仪。在使用过程中,需要将投影仪的信号源切换为HDMI,这样便可以正常使用教室多媒体一体机的投影功能。需要注意的是,在切换信号源时,确保投影仪和多
教室多媒体一体机怎么使用
第一步:开机 当我们拿到一台触控一体机的时候,我们要知道它所使用的使用100~240V交流电作为供电电源。然后通电,通电完了之后用遥控器或者触控一体机上的待机键开机 第二步:打开电脑系统 在通电开机后,请等待1分钟左右的时间,等触控一体机完全打开进入电脑系统。第三步:连接网络 确认触控一体机无线w
1:按下教学一体机右下方面板上的电源键,电脑投影同步开机。2:开展正常的教学工作。3:下课关机:按下教学一体机右下方面板上的电源键,电脑投影同步关机。或通过计算机系统的关机程序,关闭计算机。关闭计算机后,投影仪会在充分冷却后自动关机。4:教师关闭黑板。
第1步:班级学生管理员用钥匙打开黑板。第2步:按下教学一体机右下方面板上的电源键,电脑投影同步开机。第3步:开展正常的教学工作。第4步:下课关机:按下教学一体机右下方面板上的电源键,电脑投影同步关机。或通过计算机系统的关机程序,关闭计算机。关闭计算机后,投影仪会在充分冷却后自动关机。第5
1. 启动与关闭:- 开启一体机:轻按设备右下角的电源按钮。- 关闭一体机:再次轻按相同的电源按钮。2. 鼠标操作:- 单击:用手指轻触屏幕一次。- 双击:用手指快速连续轻触屏幕两次。- 右键点击:用手指长按屏幕,模拟鼠标右键操作。3. 文字输入:- 如需输入文字,请使用屏幕上的手写键盘,直接用
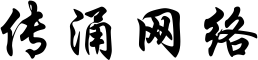
还没有评论,来说两句吧...